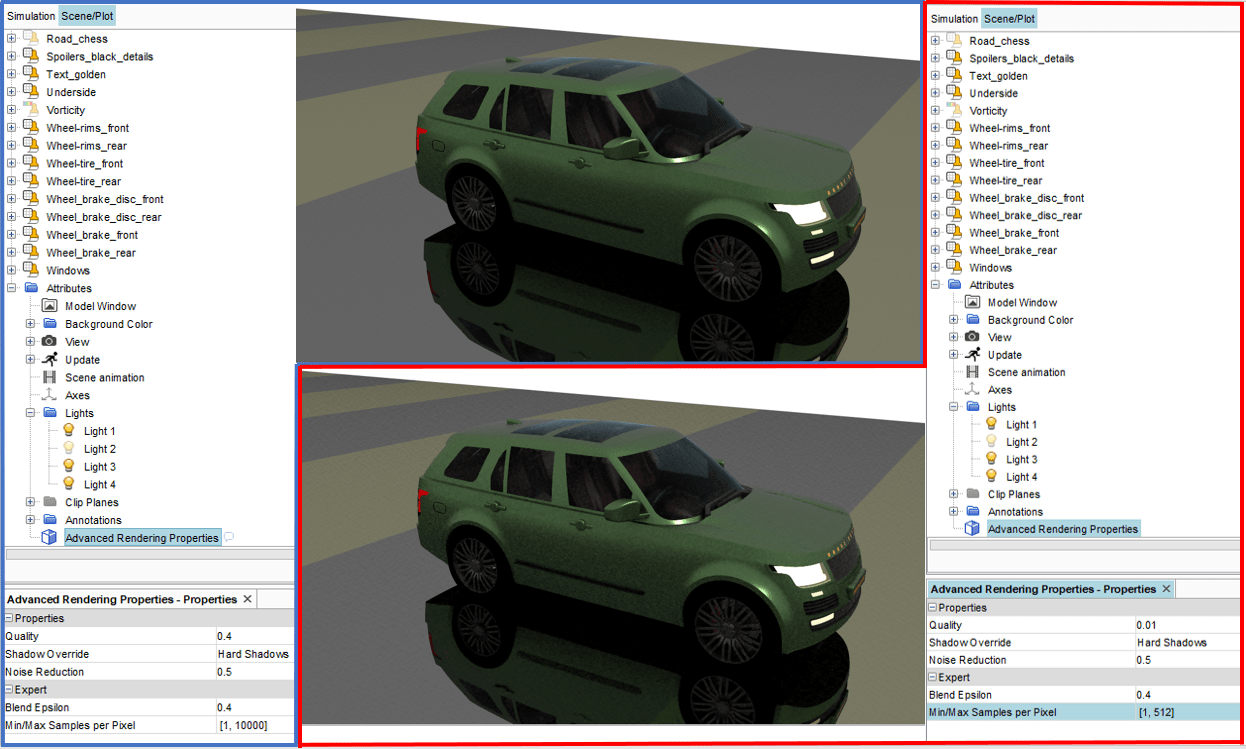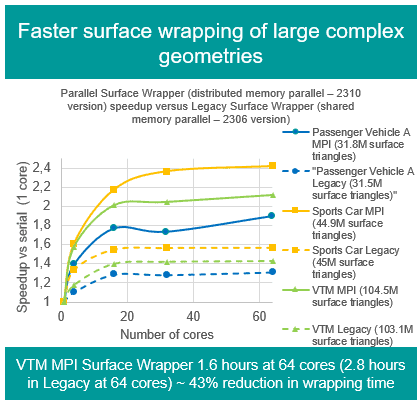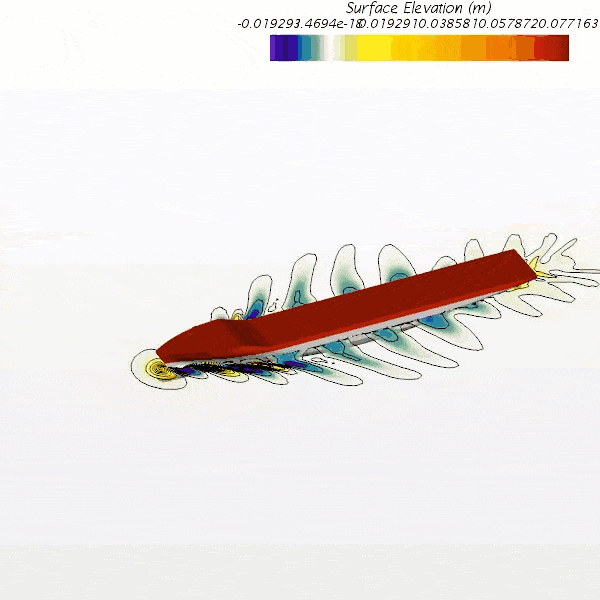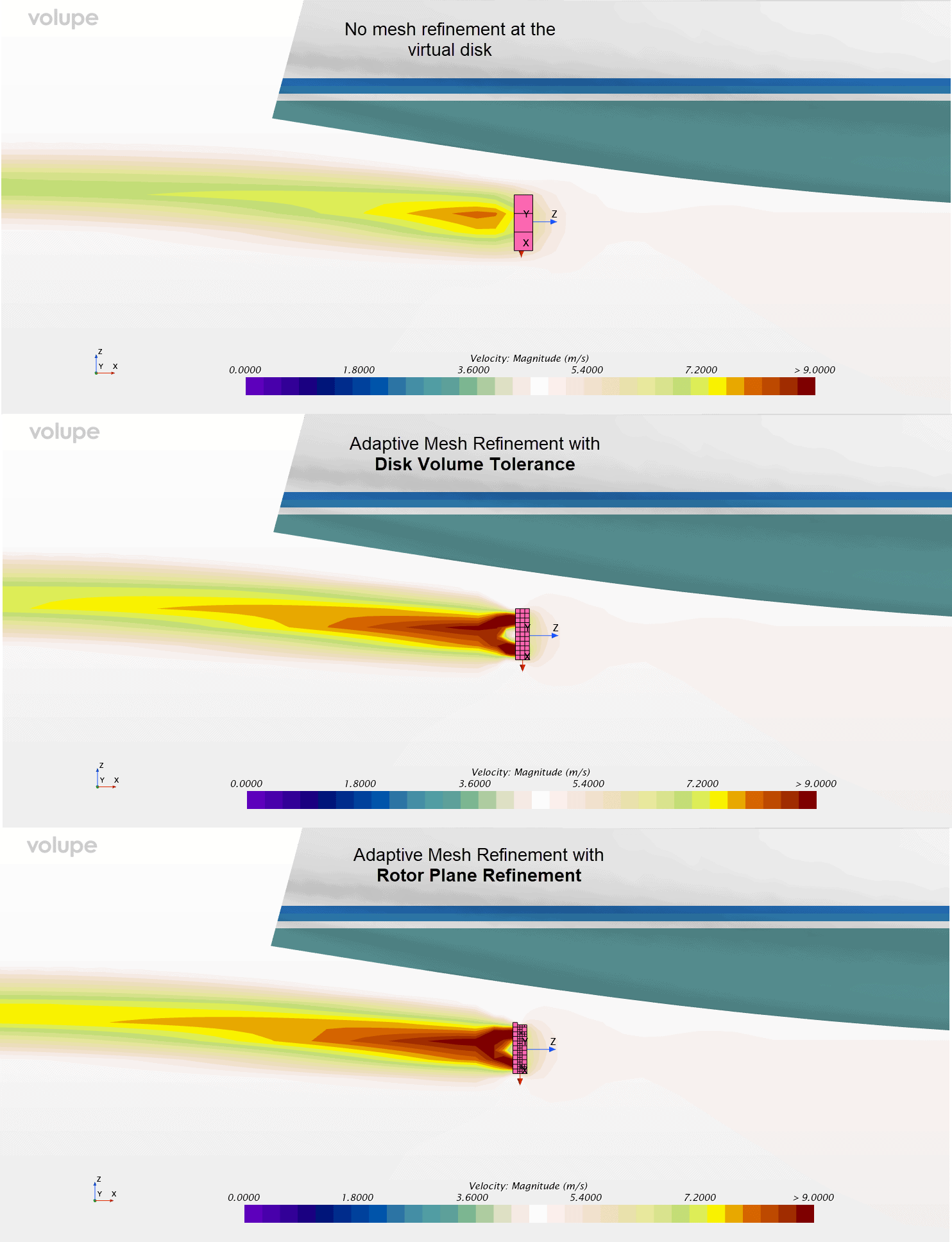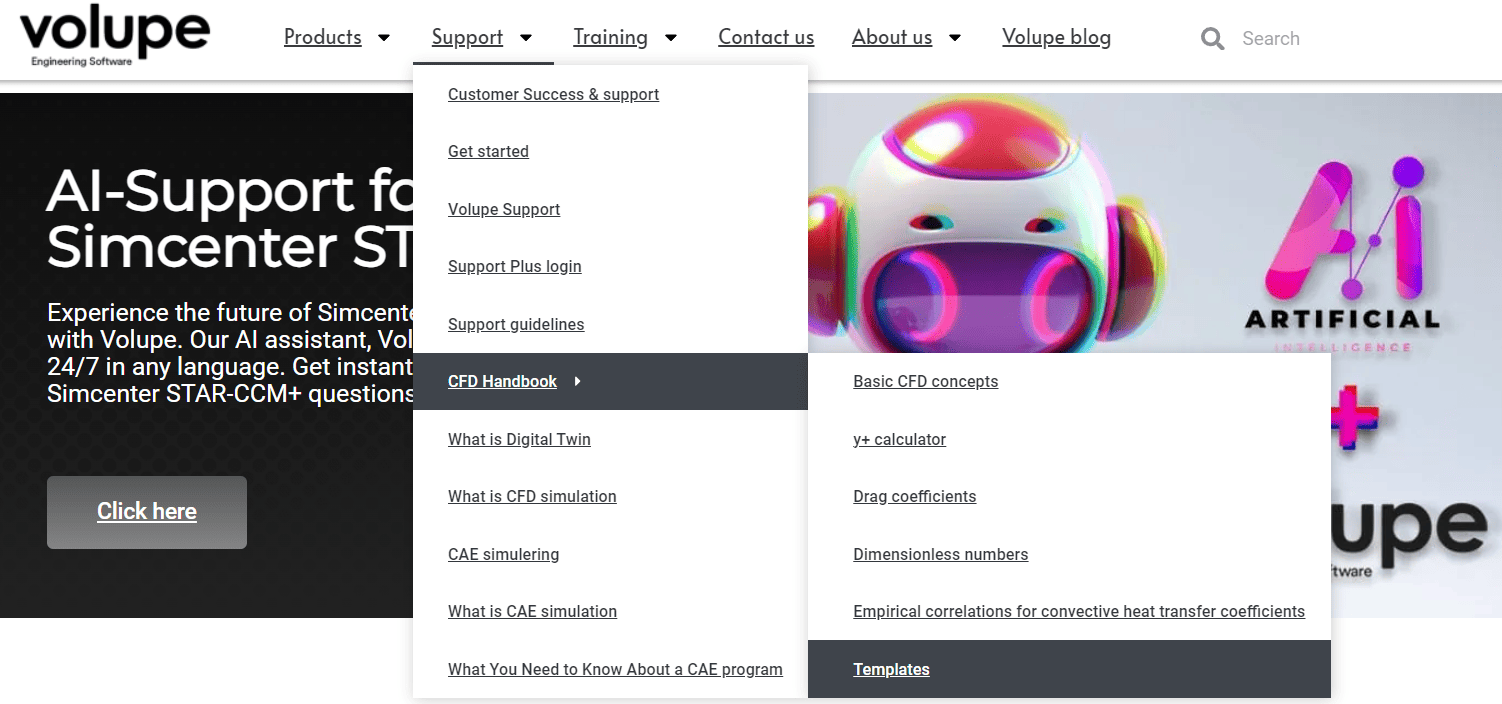Advanced rendering in Simcenter Star-CCM+
In this post I will go through some advanced post-processing. The aim is to present some methods to add photo-realism to your pictures, making them more realistic and pleasant to look at. Also, hopefully you will be able to increase the understanding of your results when presenting them to upper management.
In the picture below, to the left, we see a default picture on a wrapped surface of a car. The car consists of a lot of different parts. I will now go through some steps in improving the picture.
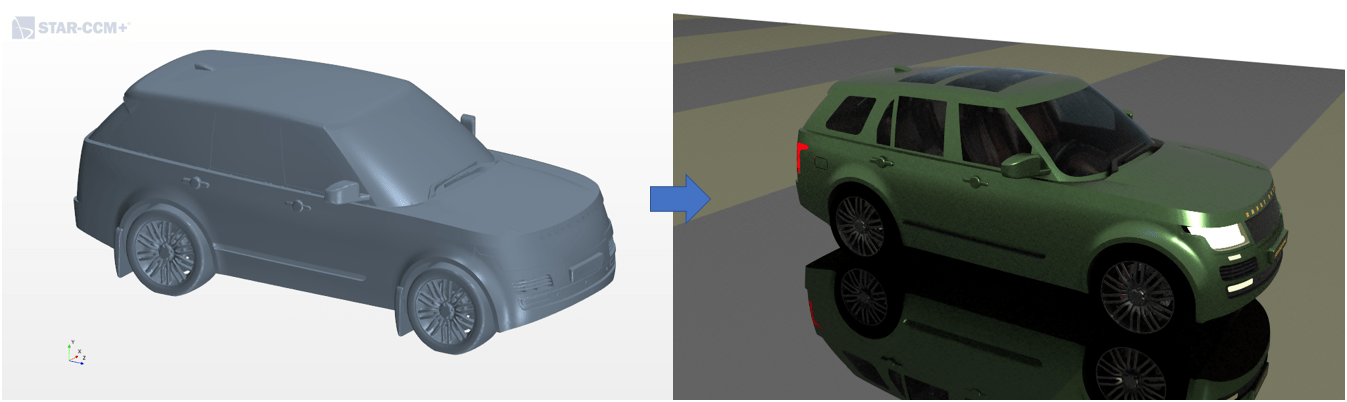
The car is an open source CAD that needed some geometry preparation in Simcenter Star-CCM+ before a wrap was possible. At this point the car consists of both an interior and an exterior wrap. The actual case is a simple steady state simulation in a wind tunnel, as can be seen from the picture below. The interior surfaces are only included for post processing purposes, they are not a part of the simulation. The idea with this post is not to go through the geometry preparation or the simulation, but to give tips on post processing after the simulation is performed in order to enhance the photo realism.
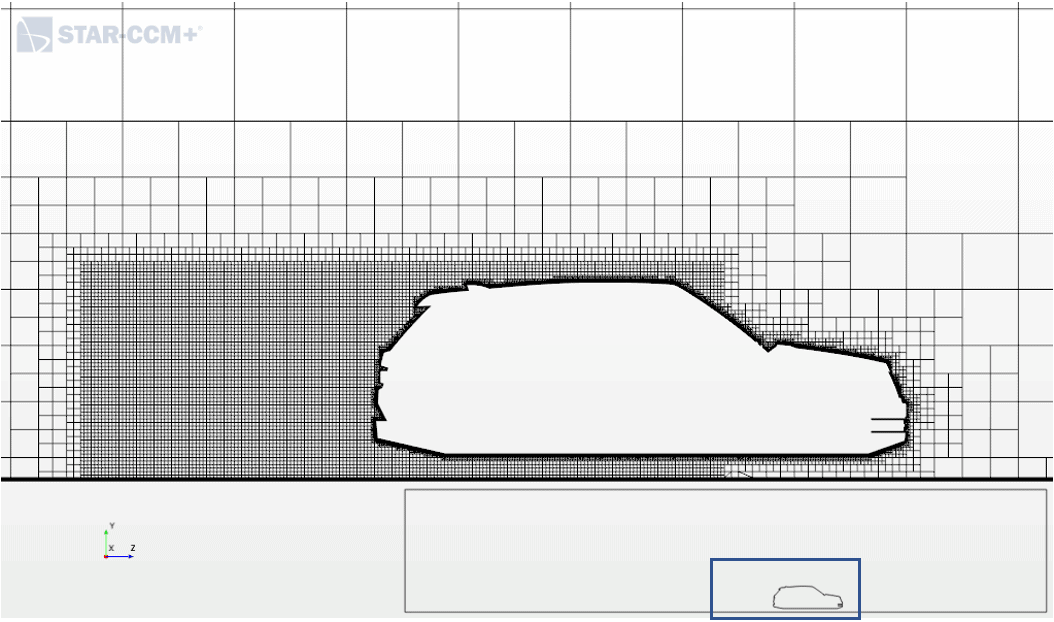
The first thing to do is to change the Default camera Projection Mode from parallel to perspective. This is done under tools à options. Under visualization you can find the Default Camera Projection Mode and change it in the drop-down menu. This will remove the “Station Vagon” appearance of the car and it will actually look like the car is 3-dimensional object and not a projection in 2D.
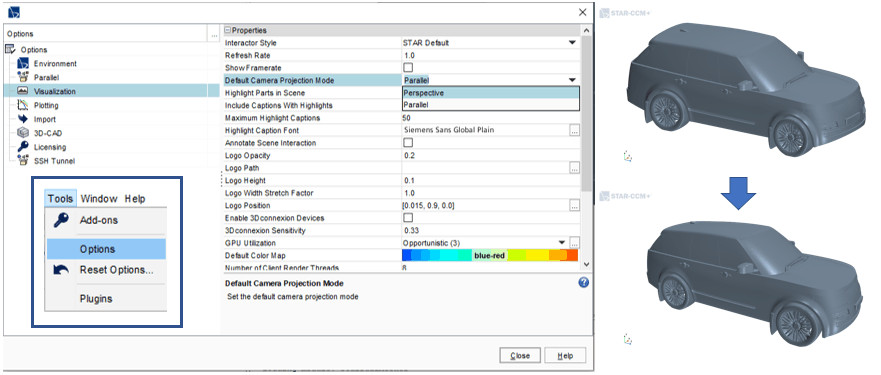
Before going into the advanced rendering there is lot that can be done with the car in terms of coloring to make it look more realistic. If you use different displayers for different parts of the car and make sure you do use wrapped surfaces, you can make good representations on your original geometry. The road below is created from segments that are in two different displayers with slightly different colors. Both the windows and the glass in front of the lights is slightly transparent using the opacity functionality.
 But it is when you get into the advanced rendering that the real photo-realism can be achieved. In the picture below you see that when enabling advanced rendering in your scene, you will get the “Advanced rendering Materials”-option under each of your displayers. For the front lights, an emissive material is selected. The emissive intensity can be set by yourself, here it is set to 1. Meaning here that the surfaces of the head lights will emit light in the scene.
But it is when you get into the advanced rendering that the real photo-realism can be achieved. In the picture below you see that when enabling advanced rendering in your scene, you will get the “Advanced rendering Materials”-option under each of your displayers. For the front lights, an emissive material is selected. The emissive intensity can be set by yourself, here it is set to 1. Meaning here that the surfaces of the head lights will emit light in the scene.
The windows are given the material water/glass, a material that gives a nice transparent surface. To achieve the mirroring effect of the ground, the advanced material used there is also water/glass, but with the opacity value set to 1. Some of the setting are shown in the figure below. From the left: Under expert setting in the scene properties window, tic in “Enable advanced rendering”. You can here set the advanced rendering material you desire.

You can also set the quality of the picture you are working with. If you set a low value to the quality, the picture will become a little grainier. But in the last version of Simcenter Star-CCM+ (2020.1) the actual difference between a high quality and a low quality value has been heavily reduced. This allows you to work with low quality pictures with good results and decreased rendering times. This can bee seen in the picture below where the upper car is rendered with a higher quality (0.4) compared to the lower car (0.01).
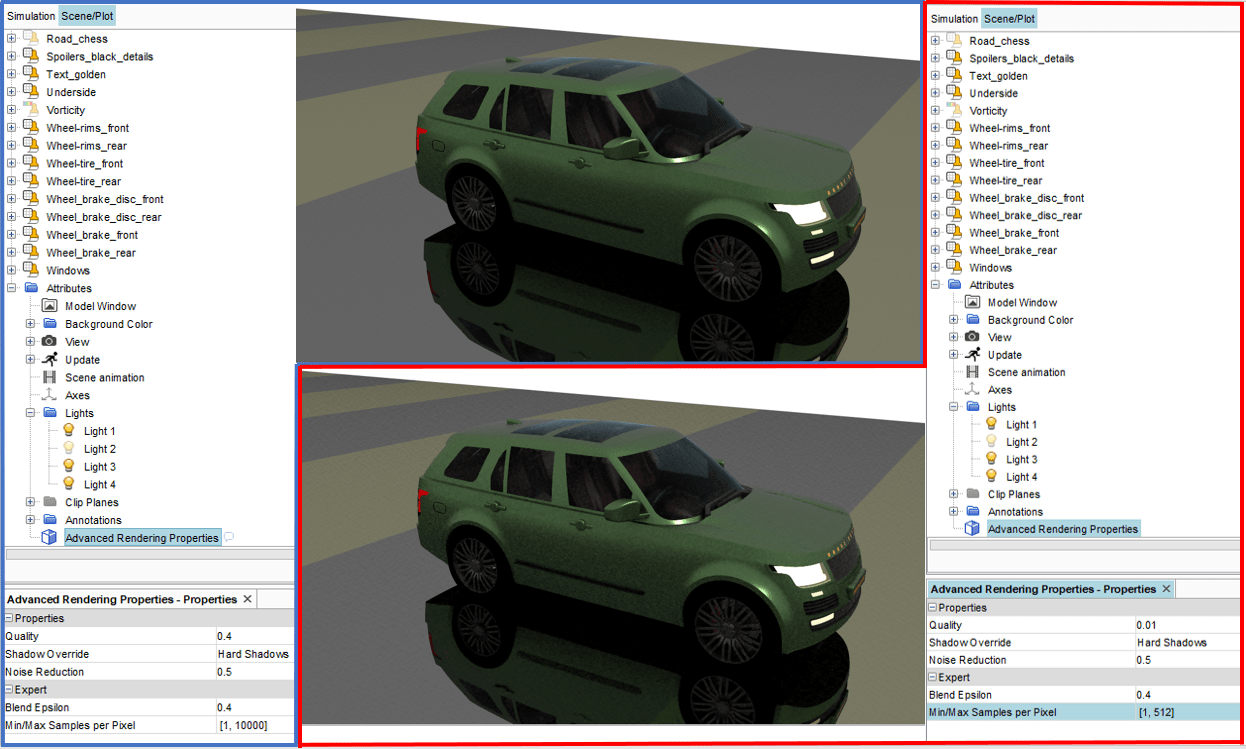
Once you are satisfied with the geometry you can display the scalars you are interested in. Below are some examples. In the left picture a center plane is used and on that the q-criterion is plotted. In the left picture a resampled volume is used instead. With some opacity settings to the color bar the result shown can be useful.
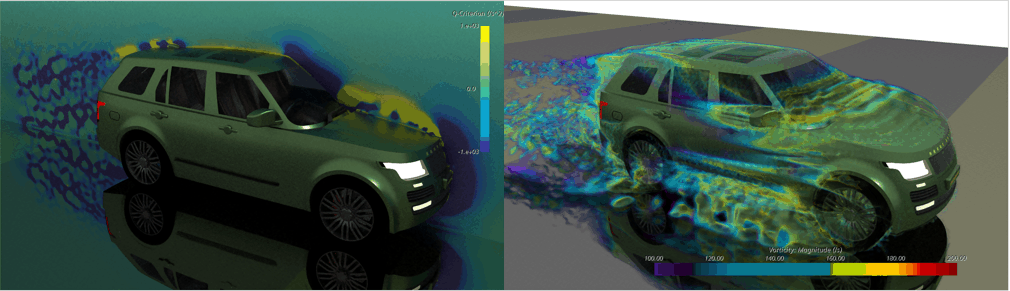
The next step from here could be to create animations. You can use the predefined animation option when displaying streamlines or you can create a screenplay. If you use a screenplay instead you can use transforms to apply motion, e.g. rotate the wheels and car motion. This will give the appearance of rotating wheels even if you are running a steady state simulation. But that will be a topic for a future blog post.