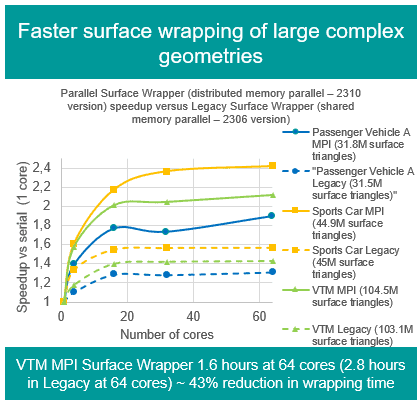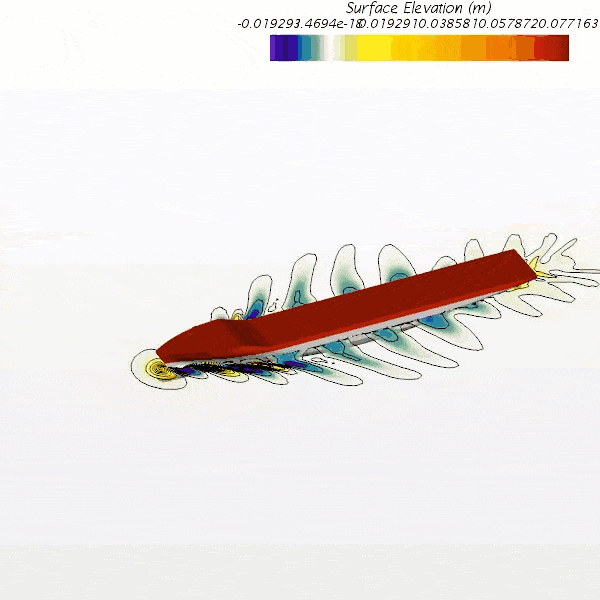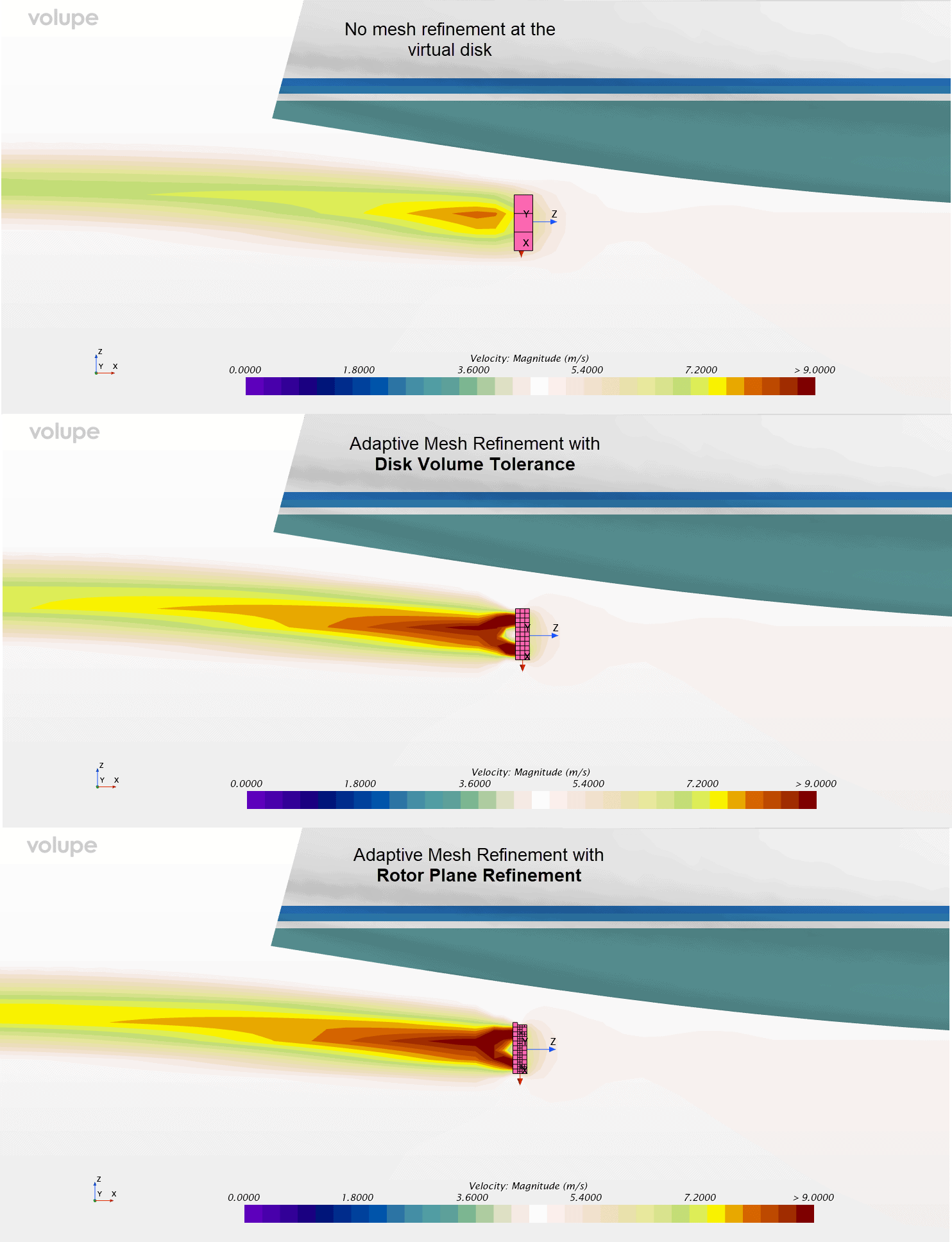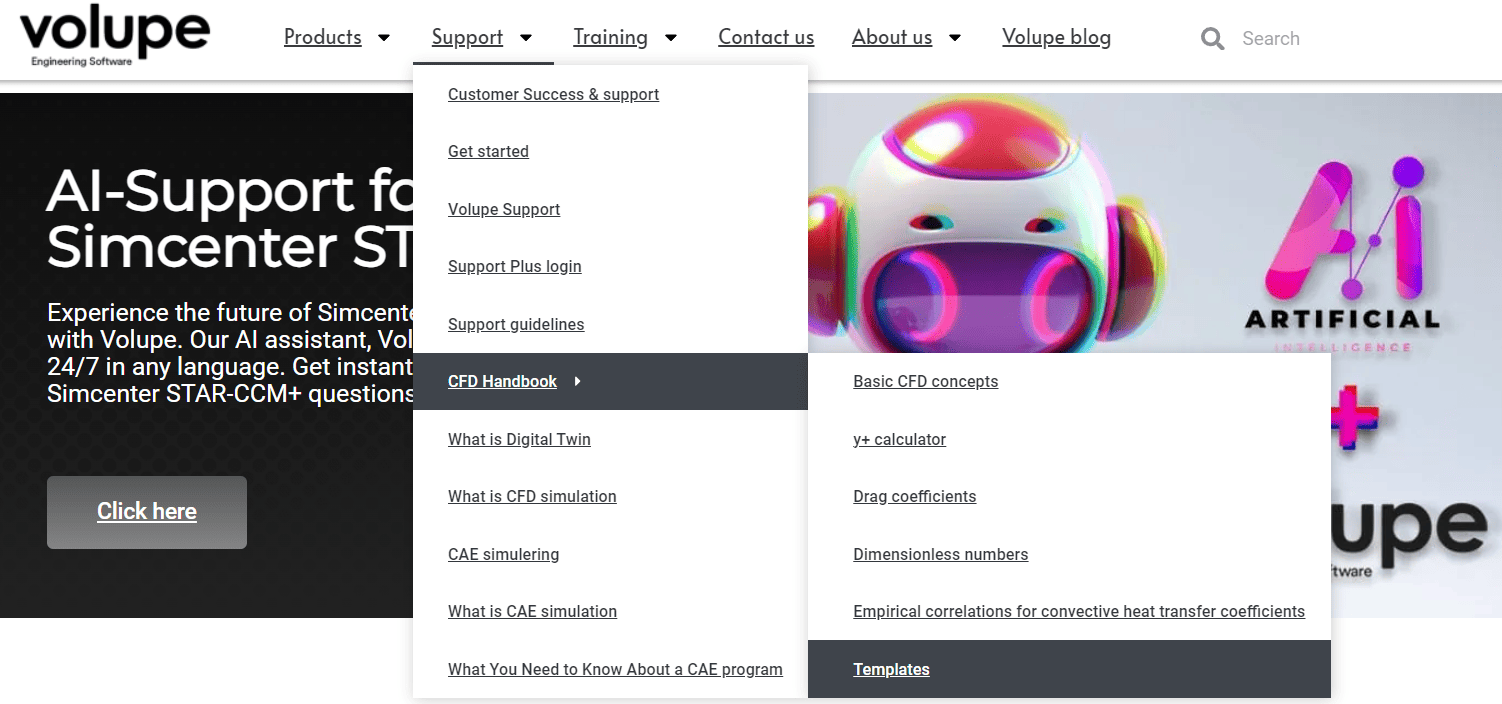This is a blog post to clarify how to start a session of Simcenter STAR-CCM+ using PoD-license, and also some tips on how to handle the sessions of Simcenter STAR-CCM+ started with PoD license. The tips can for example be used to prevent you from forgetting to close your simulation in the correct way – not closing the session in a correct way may end up in hours being consumed even though the session is not visible in the GUI.
PoD stands for Power on Demand. Power means that there is no limitaion in terms of how many cores you are able to use together with the license, for your session. A session is one simulation. The word ”Demand” in PoD means that you only use the license when you have an active session, and only then the hours for your license are consumed.
Information about how the hours are consumed
When using PoD license, you will consume per hour, per user, per session. Meaning, if you are 2 engineers, and each of you have 2 simulations running, for 2 hours – you will consume 4 hours of PoD each and 8 hours of PoD in total.
When starting a session, 24 hours will be held up as deposit. These hours will be restored when closing the session, minus the consumed hours.
How to start a simulation using PoD license
When starting a new session, change License to Simcenter STAR-CCM+ Power on Demand to use PoD. This requires a server (default value should be used) and key. Your license key has to be included, see picture below for where to enter your individual license key.

Possible problems, and how to solve them
Problem 1: Forgetting to close the simulation.
Problem 2: If your simulation crashes, the process might be running in the background.
Both problem 1 and 2 can be solved with the same solution. There is both a manual and an automatic solution for the problem.
Manual solution: Open the Servers from Window in the menu in the GUI of Simcenter STAR-CCM+, see picture below.

Connect to the simulation, by right-clicking on the simulation, see picture below.

Close the simulation the simulation (with the exit button, as usual) and choose Close in the pop-up window, see picture below.

Automatic solution: There is also a way solve these problems by setting a time out for sessions. This means that the license is disconnected from the session if the simulation has not been active for a certain amount of time. In C:Program FilesSiemensXX.XX.XXXSTAR-CCM+XX.XX.XXXstarconfig (where XX.XX.XXX is the software version, for example 15.06.007 for Simcenter STAR-CCM+ 2020.3) for Windows, there is a file named sitesettings.props, open this file as administrator (go to the Start meny and right-click on Notepad (or a similar application) and Run as administator). If you are running in Linux you will have the same folder structure but starting in /opt where the software is installed instead of C:Program Files. The variable ServerIdleTimeout has the default value of 0, meaning that there is no time out activated. By changing this value to 1 (for example), there will be a time out after 1 hour. After the simulation has been inactive for 1 hour the simulation will be saved with the name ”previous filename”@idle.sim. Since the sitesettings.props-file is located in the folder of the release verion, this procedure has to be done if a new version is installed and used.
We hope that this information, about how to handle a session of Simcenter STAR-CCM+ started with PoD license, has been useful. Don’t forget that you are always welcome to contact us at support@volupe.com if you have any questions regarding your simulations.
Read more
STAR CCM+ Product page
Star-CCM+ Job Scheduler
How to run a basic simulation in Simcenter FloEFD
Advanced Rendering in Simcenter Star-CCM+
The retirement of the Steve Portal and POD license access