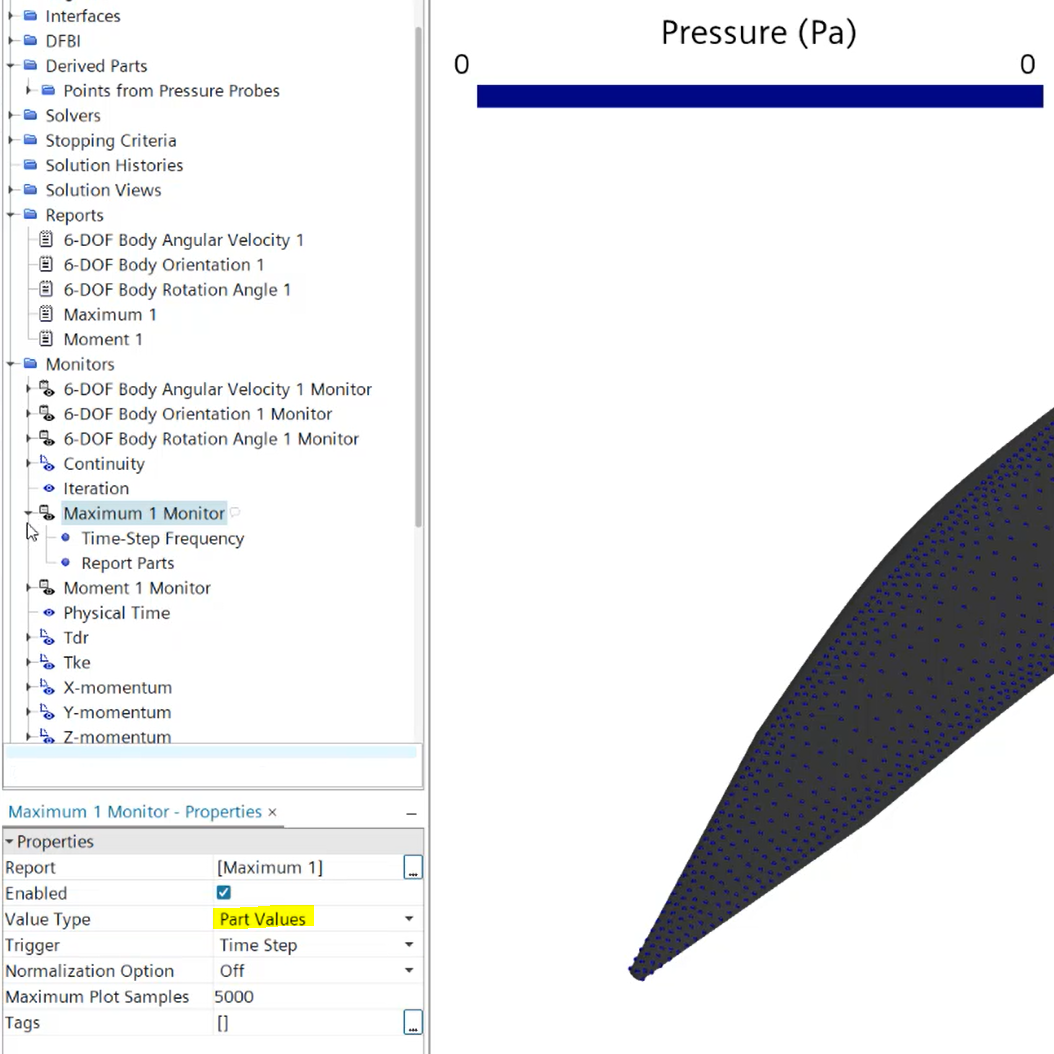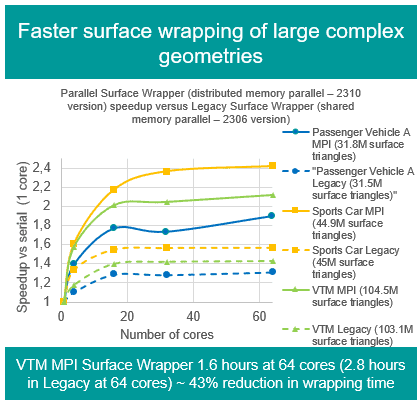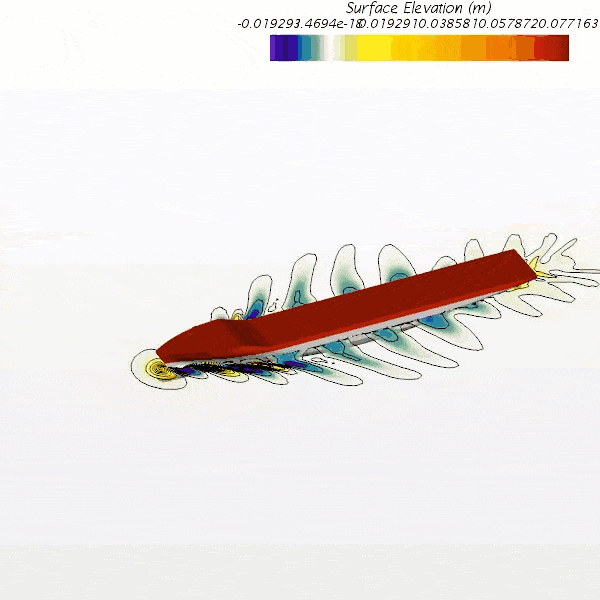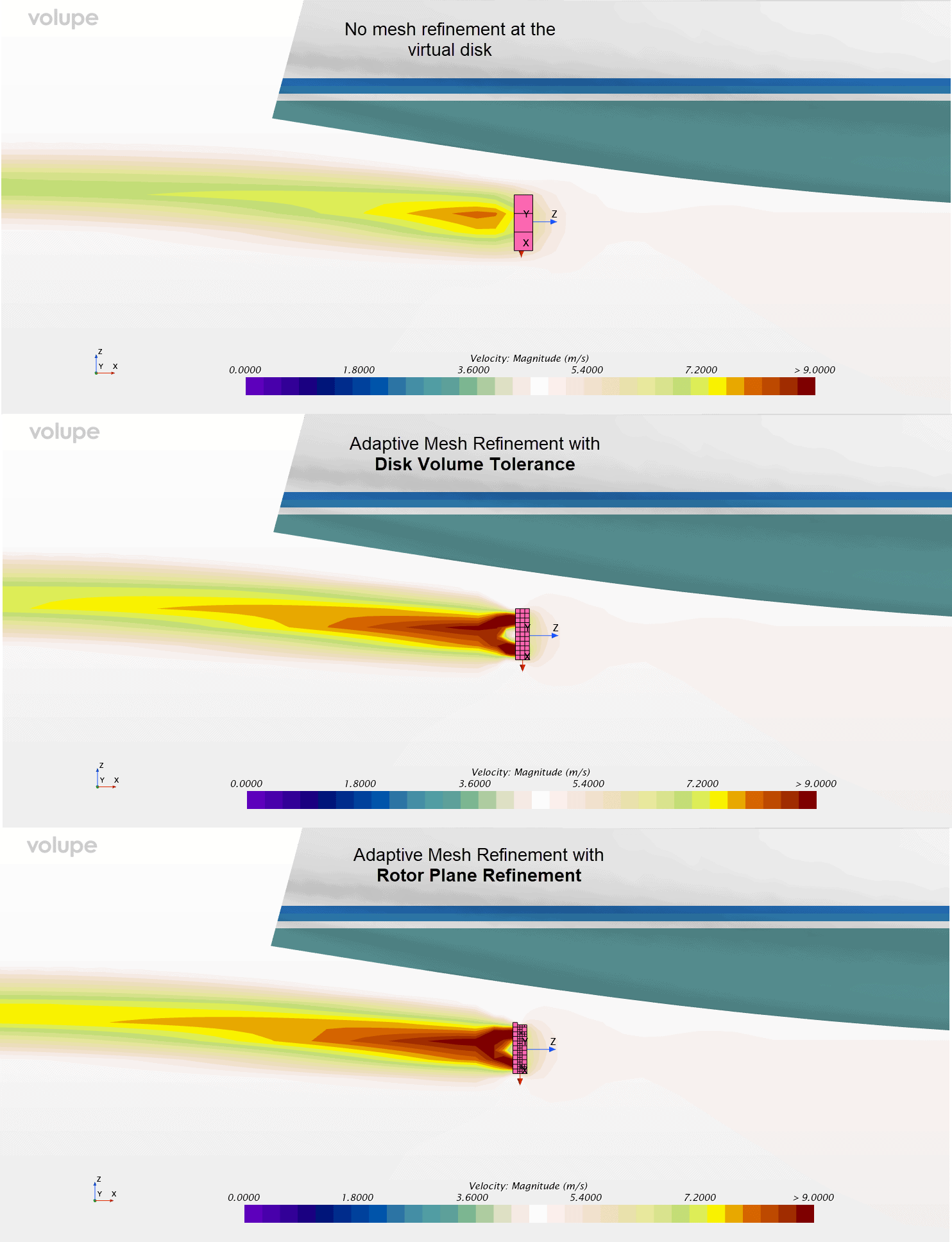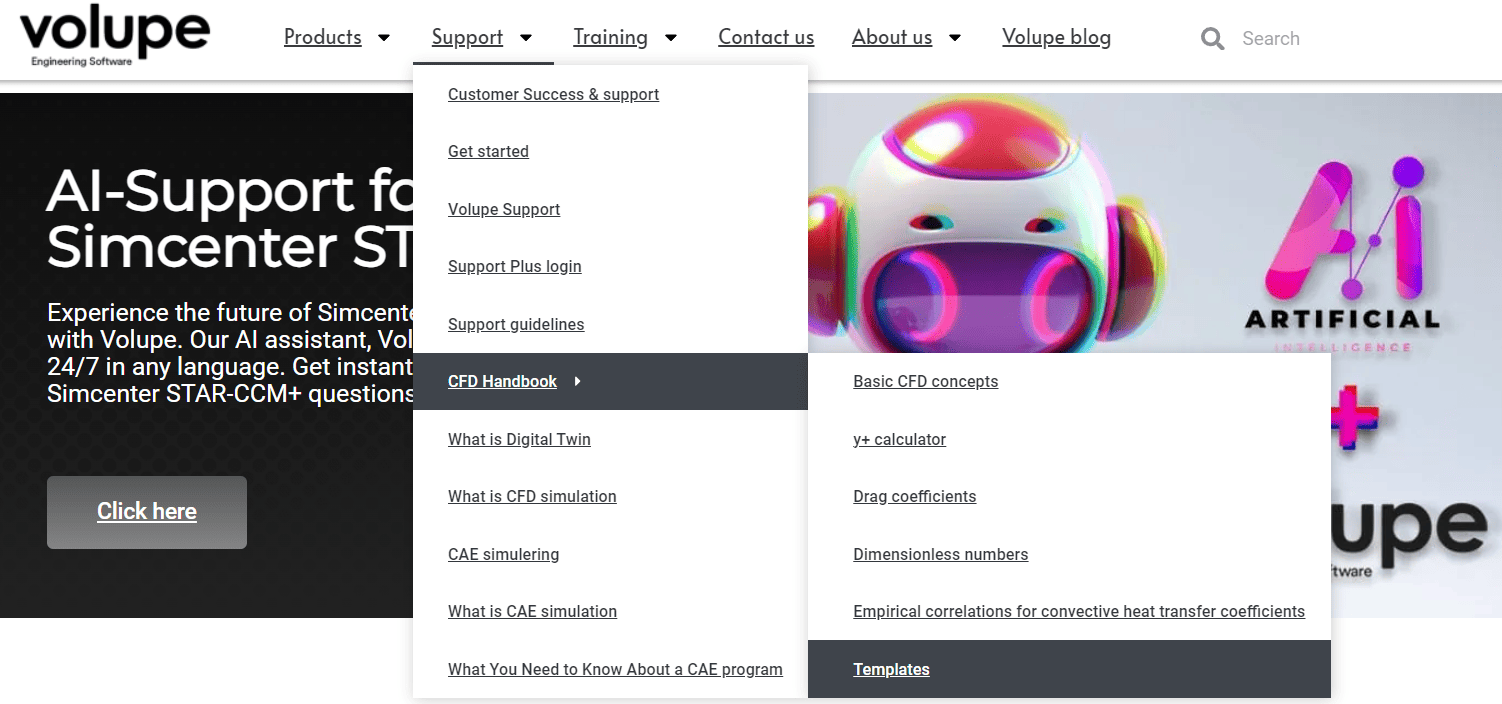In this week’s blog post we are looking at monitors within Simcenter STAR-CCM+. A monitor is a collector of information that can be used for visualizing information or results from your simulation. For example, the monitor can be used as a collector of data from a report that is connected to a plot, visualizing the report values throughout the simulation (shown per iteration/timestep).
The easiest way to create a monitor, if you already have the report created which the monitor will be connected to, is by right-clicking on a report and then creating monitor and plot from this report, as shown in the picture below.

Multi-valued monitors
Since it is easy to create monitors (maybe too easy, making you create a lot of monitors) one problem that can occur is that you create a lot of monitors and thereby also make you collect a lot of data, which might slow down your simulation.
Before version 2306 of Simcenter STAR-CCM+ each part that was used in a report needed its own monitor, which made the data collection time-consuming since many monitors were used. The new feature Multi-valued monitor allows you to have one monitor per report and have an infinite number of parts connected to this monitor. This way of working does not only save time when setting up the simulation, but it also makes the tree-structure neater, so the simulation overview is clearer. The time saved comes from monitors not needing to be called for, and in the example below you see how the simulation time could be cut down to half when using this feature.
Example Multi-valued monitor speed up
In this section we will look at a simulation using 200 monitors, with and without Multi-valued monitor.
Averaged simulation CPU time per time step with 200 monitors, 6 seconds.

When changing monitor settings to Multi-valued monitor you get the exact same output, but since you only need 1 monitor instead of 200, the CPU time per time step goes down to 3s. Meaning a speed up by a factor of 2 just by changing the way of collecting data.
Averaged simulation CPU time per time step with 200 monitors, 3 seconds.

How to set up Multi-valued monitor
In this video below, created by Siemens, you see how to create a Multi-valued monitor. The new way of creating the monitor is to only create a monitor from the report and then change the Value type of the monitor to Part values instead of Total values. When this is done you can create the plot from the monitor.
Monitor manager
One other thing that can save some time when having a lot of monitors, even in releases of Simcenter STAR-CCM+ prior to version 2306, is to deactivate monitors being printed in the output window. The expected speed up is of course just a fraction of what the Multi-valued monitor can provide, but it can also make it easier to display what actually is of interest, and thereby have a better overview of the output data. In the video below you see how to enter the Monitor manager and select which monitors to print.
Previous blog post about monitors
In one previous blog post we at Volupe discussed field function monitors, https://volupe.se/using-sliding-sample-window/. This blog post together with this week’s post will hopefully give you a strong base in how to use monitors.
We at Volupe hope that you now feel like monitors are easier to manage and that the tips&trix provided will save you a lot of simulation time. If you have any questions, feel free to reach out at support@volupe.com.
Author

Christoffer Johansson, M.Sc.
support@volupe.com
+46764479945